This document contains basic troubleshooting steps that should solve most problems you can encounter while using Photoshop. Try all the steps below before posting on the forum or contacting support for Photoshop-specific issues.
Best Answer: No, you can't reset or renew it unless you wipe your disk and reinstall the operating system So your choices basically are 1. Install/run the trial on another system, until you run out of computers 2. Buy the Photoshop Student Edition from Adobe for 65% off the regular price 4.
Note:
If you happen to encounter a crash, be sure to submit all crash reports. If you submit a crash report for a known issue to Adobe with your email address, we can email you a solution for correcting the problem.
The most commonly asked support question is 'Photoshop doesn't recognize my new camera's raw files. How to I get Photoshop to open my raw files?'
For solutions, see Photoshop or Lightroom doesn't support my camera.
You can fix many problems by simply making sure that your Adobe software is up-to-date. See Keep Photoshop up to date.
Reset Adobe Photoshop 2019 Trial
You can fix many problems by simply making sure your operating system is up-to-date.
- For macOS, see Get software updates for your Mac.
- For Windows, see Windows Service Pack and Update Center.
Adobe recommends that you perform your own testing on a non-production partition to ensure that brand-new operating systems work well with your current hardware and drivers.
Creative Cloud doesn’t show available updates, or applications are in trial mode

Not seeing the available updates? Are your applications showing as trials? See Available updates not listed.
I can't activate Photoshop, or applications are in trial mode
If you can't activate Photoshop, or applications are appearing as trials, then a firewall or host file might be blocking the software from talking with the activation server. See Troubleshoot connectivity issues. For the October 2018 release of Photoshop, see Troubleshooting licensing errors | Creative Cloud 2019.
If you're experiencing image rendering issues, slow performance, or crashes, the cause could be a defective, unsupported, or incompatible graphics driver. See GPU and graphics driver troubleshooting steps.
Note:
IMPORTANT: Windows Update won't always give you the latest updated drivers. Go directly to your card manufacturer’s website to check for driver updates.
In some cases, having the latest driver may not cure all problems related to video adapters and drivers.
The quickest and easiest way to determine if the problem is with your video adapter or driver is to disable the Use Graphics Processor preference. See Disable the GPU to quickly narrow down the issue.
For specific errors, see the following:
If a tool in Photoshop isn't working properly (for example, the crop tool crops a tiny little gray square, or painting with a brush paints the wrong color or nothing at all), try resetting the tool settings:
- Right-click (Windows) or Control-click (Mac OS) the Tool Preset Picker in the Tool options bar and choose Reset Tool to reset the active tool, or choose Reset All Tools to reset all tools to their factory default settings.
- Crosshair: If you see a crosshair (Precise) cursor instead of the normal brush tip or other tool shape, try toggling the Caps Lock key off.
- Incorrect Brush size: On macOS, the painted result is smaller than the brush cursor size you see on screen, determine if you have an increased Cursor Size specified in your System Preferences: Accessibility > Display settings.
If a tool or multiple tools are missing from the Toolbar, try resetting Toolbar customization to the default. To do this, select Edit > Toolbar and click Restore Defaults in the right-hand column.
Note:
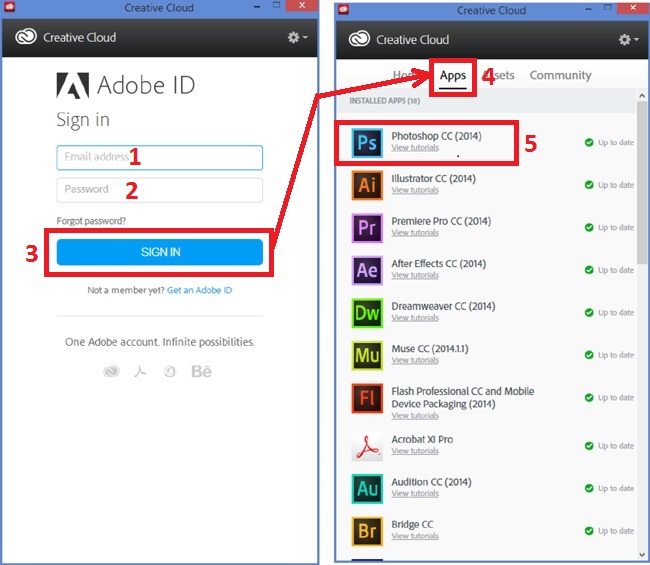
If you've selected a workspace other than Essentials, each of the other workspaces in Photoshop customize the Toolbar to present a different set of tools. Selecting Window > Workspace > Essentials (Default) or Window > Workspace > Reset Essentials can also restore the default Toolbar.
You can also use the comprehensive search experience within Photoshop to search and identify tools. Use the keyboard shortcut Command/Control + F to get the search dialog box, type the tool you're looking for, and select your desired result. By default, Photoshop activates the tool and highlights it in the UI. For more information, see Photoshop search.
Reverting Photoshop’s preferences to their factory-fresh state can solve many issues (including program errors, strange tool/interface behavior, etc). See Restore preference files to default.
Many issues arise from using incompatible plug-ins created for previous versions of Photoshop in a newer version or simply by installing plug-ins incorrectly. See Photoshop plug-ins troubleshooting.
Many problems can occur when you use third-party fonts, including crashing or hangs when selecting the Type tool or when making the Character panel active/visible. A bad font or fonts can also cause general performance issues when launching or using Photoshop. Validate and remove duplicate or troublesome fonts to improve stability and text tool performance. See Troubleshoot fonts.
If none of the troubleshooting steps above solve your problem, your problem may be user permissions–related. Using the Repair Permissions command repairs permissions for the operating system, but not for applications, such as Photoshop.
Create an admin user account to identify permissions problems. For instructions on creating an admin user account, see the following:
Mac OS:
Note:
Be sure to change the New Account pop-up window from [Standard] to [Administrator] when creating the user.
If you still experience trouble on Mac OS, try repairing the permissions on the disk. For details, see Repair disk permissions with Disk Utility.
Windows:
After you create the admin user account, log in to the new user and run Photoshop to see if the problem goes away.
Sometimes, third-party extensions and other utilities can interfere with Photoshop’s operation.
If you start your computer in safe mode, third-party extensions and utilities are turned off, which can help solve your problem.
Mac OS:
- Starting up in safe mode: On Mac OS, safe mode disables all third-party extension and startup items and runs only required kernel extensions and Apple-installed startup items.
Windows:
- Start your computer in safe mode: On Windows, safe mode starts Windows with a limited set of files and drivers.
If Photoshop runs normally in Safe Mode, it could be due to a driver (printer/device) or extension (system or plug-in).
Windows:
32-bit support is no longer supported in Photoshop CC 2019 or later.
The 32-bit versions of Photoshop CC 2014 - CC 2018 are not installed on 64-bit versions of Windows, by default:
Download and install 32-bit version of Photoshop 2018.
After the installation, navigate to the Program Files (x86) > Adobe > Adobe Photoshop CC <2015 -2018> folder.
Double-click Adobe Photoshop CC <2015-2018>.exe file.
To run Photoshop CS6 or CC on Windows as a 32-bit application:

Navigate to the Program Files (x86) > Adobe > Adobe Photoshop CS6 folder.
To run Photoshop CC <2014-2018> or CS6 on Windows as a 64-bit application:
Navigate to Program Files > Adobe > Adobe Photoshop CC <2014-2018> or Adobe Photoshop CS6 folder.
Double-click Adobe Photoshop CC <2014-2018>.exe or Adobe Photoshop CS6.exe file.
Photoshop CS6 & CC is available only as a 64-bit application on macOS.
Several update errors are caused by missing or modified files required by Photoshop, due to disk clean-up utilities such as CleanMyMac or MacKeeper. Keep your clean-up utilities up to date or discontinue its use. If you're facing trouble installing Photoshop or Bridge updates, see:
- Error downloading or updating Creative Cloud apps.
How To Reset Adobe Trial
If you're having trouble installing Camera Raw updates, see Camera Raw plug-in installer.
In the unlikely event of a Photoshop crash or program error, the following sources of information provide vital clues for diagnosing what went wrong:
- Crash reports
- Interpret a Photoshop crash report
- Interpret a Photoshop crash report
- Program error log
- Locate the program error log on your system here:
macOS: Users/<user_name>/Library/Preferences/Adobe Photoshop CC Settings <version>/PSErrorLog.txt
Windows:Users/<user_name>/AppData/Roaming/Adobe/Adobe Photoshop CC <version>/Adobe Photoshop CC Settings <version>/PSErrorLog.txt
- Locate the program error log on your system here:
If you're experiencing performance issues while using Photoshop, see:
If you have a how-to question or question about changes in behavior between Photoshop versions, see the following:
If you need additional general troubleshooting help, see the following:
- Resolve issues that occur when you download, install, update, or launch Creative Cloud apps
If you need help with app installation/downloads or your Creative Cloud membership, see the following:
- Download and installation
Twitter™ and Facebook posts are not covered under the terms of Creative Commons.
Legal Notices | Online Privacy Policy