- Products ▼
- For Windows
- Android Manager for Win
- Android Data Recovery
- Phone Transfer for Win
- Android Root Pro
- For Mac
- Android Manager for Mac
- Android Data Recovery Mac
- Phone Transfer for Mac
- More >>>

Free ISO Image CD/DVD Burner. ISOburn can directly write your ISO image file to CD-R,CD-RW, DVD-R, DVD-RW, DVD+R, DVD+RW,HD DVD and Blu-ray Disc, compatible with the ISO 9660 standard, it write any data, support bootable image file. BurnAware Free. BurnAware Free is a free software for Windows to make ISO files from various types of optical discs including CDs, DVDs, or Blu-Ray discs. It has various options ranging from making of ISO files to burning of Blu-Ray discs. You can select files and folders from your disc for creating ISO file from it. How to Burn an ISO file to Disc. Creating a disc of the ISO contents, whether as a backup or to install the software on other computers, is a cinch too. Insert a blank CD or DVD in your writable optical drive. Right-click on the ISO file and select 'Burn disk image.'
It's 2018, CD/DVD drive is getting vanished. And, even computer manufacturer companies like Dell stopped providing DVD drive on its laptops. Because USB drive can do the exact same thing, which CD/DVD drive was capable of. Previously, we need to burn ISO to CD/DVD in order to install Windows OS. But, we can use USB now.
So you have an ISO file and USB flash drive, how do you burn an .iso file to USB to make it bootable? Which software you should take help from? Honestly, there are so many ISO burning software and it is really hard to choose one if you knew little about ISO. That's why we made a list from the most popular ISO to USB burning tools. Please check out and find the best for you.
Part 1: How to Burn ISO to USB via UNetbootin (Best for Linux Disk)
If you have never created a bootable USB drive. Then, you might don't know from where to download ISO. Then, UNetbootin is the best software for you. It has an inbuilt 'distribution' section that helps you download Linux, DOS, and many other ISO files. However, If you're looking for Windows ISO, then you need to download it from the Microsoft site.
Apart from distribution, UNetbootin can help you to burn various system utilities. You can check distribution and supported system utility list on site. Like Rufus, you don't need to install it. Simply download it, and its ready to use.
Step 1: Download UNetbootin and run it as Administrator. (It's available for Windows, Linux, and macOS.)
Step 2: Now, Insert USB drive, and UNetbootin will show you details.
Note: If you don't have ISO file to burn, then choose 'distribution' radio button. Then select OS and version. After that click on 'OK' button to start the process. Though, the process will take time based on your internet speed because UNetbootin will download distribution ISO file.
Step 3: If you have already downloaded ISO file. Then choose 'DiskImage' radio button. To select ISO file, click on '...' button. (Three dots button.)
Step 4: After selecting ISO file, make sure right USB drive is selected. And, after that click on 'OK' button, and the software will start burning.
Cons:
- Lack support for the latest USB 3.0
- Lower success rate
- Bad support for Windows ISO file
Part 2: Burn ISO to USB Bootable via ISO Editor (Windows 10/7/8)
Androidphonesoft ISO Editor is a superb toolkit for manipulating ISO files, including burning, editing, extracting and creation. You can easily burn ISO to CD/DVD or USB with this amazing tool. The burning speed is much faster than free burning software and it supports all three file system: FAT, FAT32, and NTFS. What's more, it is fully compatible with all version of Windows (32-bit and 64-bit), including Windows 10, Windows 8, Windows 7 and Windows Vista.
Plus, the software comes with two burning modes to create bootable USB . In bootable USB mode, two Partition style available in this software: MBR (for legacy BIOS/CSM boot) and GPT (required for UEFI boot). Basically, the success rate is near 100% for ISO burning.
Step 1 Download and Install ISO Burner on PC or Mac
Click on the above button to download software on a computer. Run the setup file, and install it. You just need to hit next button 3-4 times.
Step 2 Insert USB Stick to Computer
After completing installation launch this ISO burner software, insert an USB drive into the computer and click on 'Browse' button to add ISO file to the program.
Step 3 Start Burning ISO File to USB
In this step, you need to choose partition style for burning USB drive. After that, click on the 'burn' button. You will get a bootable USB within 5 minutes.
UNetbootin is free and open source. But many users are complaining that they can't able to boot from the created bootable drive. Because there isn't any software support available for open-source software. Instead, ISO Editor provides great customer support and you can even burn ISO to USB on Mac. So, if you face any issue with it, you can get fast reply from their support team.
Part 3: How to Burn ISO to USB with Etcher (Windows & Mac)
Still looking for a software to Burn ISO to a USB drive? Then you can try out Etcher. It allows burning operating system images into a thumb drive and USB drive. Apart from Windows, Etcher is available for macOS and Linux. The software also validates flashing. So, you'll not face any problems while booting.
Though, in comparison to other software, Etcher writing speed isn't good. But still, the software interface is quite user-friendly. Etcher isn't lightweight like other software.
Step 1: Download Etcher and run the setup file. Immediately the installation process will get started.
Step 2: When the installation process will get complete. The software window will appear.
Step 3: Connect USB drive first. Then, in software click on 'Select Image' and select ISO file.
Step 4: Etcher will automatically detect USB drive. Though, you can use the change option, if using multiple USB drives.
Step 5: Click on the flash button. And, etcher will start burning ISO to the USB drive.
Cons:
- Running on high profile computer
- Very low burning speed
- Program quits unexpectedly on Windows 10 PCs
Part 4: How to Burn ISO to Bootable USB with Rufus
Rufus is a completely free and open source Windows application. That is used to create a bootable USB drive. The software is available in 39 languages. With Rufus, you not only can create bootable USB drive. But also can create bootable memory sticks. However, you can't create a bootable CD/DVD drive with it.
It is compatible with Windows 7 and newer version. Also, it doesn't matter you're using 32 bit or 64 bit OS. Because Rufus is a portable tool. You don't need to install it after download. Creating a bootable drive with Rufus is super easy. You can follow these steps to burn ISO to USB.
Step 1: Download latest version of Rufus from Rufus official site.
Step 2: Run Rufus*.exe file as administrator. Plug in your USB drive and Rufus will instantly show drive details.
Step 3: Click on 'select' option to import ISO file. If you want, you can change the volume label. If not, then simply click on 'start' button. And Rufus will start burning ISO to the connected USB drive.
If you want to format the USB drive, and want to make it non-bootable. Then, don't use file explorer for it. Rufus can help you to format the drive. Simply, Close, and run Rufus again. In the boot selection drop-down menu, select 'Non-bootable' option. And, after that, click on 'start' to format.
Cons:
- Only create bootable USB drive
- Not support Windows XP and Windows Vista
- Can't detect damaged ISO files
Summing up
So these are the software, which you can try to burn ISO to the USB drive. Although there are many tools left to discuss. But, these four software's are enough and offers all the required features for ISO burning. If you don't want to spend money and have good knowledge about creating a bootable drive. then Rufus and UNetbootin are the right choice for you.
If you want to try multiple versions of Linux but don't know from where to download ISO, then you can download UNetbootin software. At last, if you want to burn a CD/DVD drive and these three software aren't working for you, then you can get a copy of ISO Editor. You will get lifetime customer support and update.
Related Articles
- Windows 10 Password Crack | Remove Windows Admin Password | Change Windows Password | Bootable Windows USB | ISO to USB Tool | Create Windows Reset Disk | Burn ISO to CD | Create Windows Reset Disk | More>>>
Updated: June 10, 2019 Home » Freeware and Software Reviews
If you’re using Microsoft Windows 8, Windows 8.1 and Windows 10, you do not need to download 3rd party ISO mounting software. Windows 8 and Windows 10 comes with capability to mount ISO files and burn the ISO to a CD or DVD. Below is a simple tutorial on how to mount ISO image files on Windows, while you’re at it, you might find this tutorial useful – 7 Free Tool To Create Bootable Windows 7 & 10 On A USB Drive in creating a bootable ISO image of Windows.
Alternative Article ➤ 13 Free Tools To Create Bootable USB Windows 10 & Linux With ISO Files
- Step 1 – Right click on the ISO file, select ‘Mount’
- Step 2 – A new ‘CD DVD Drive’ will appear in the Device and Drivers list. Double click on the virtual CD DVD driver to access the files.
To unmount the ISO files from the Virtual DVD Drive, right click on the drive and select ‘Eject’. To burn the files to a physical CD, right click on the original file and select ‘Burn This Image’.
For those still using Windows XP, Windows Vista and Windows 7, here are 5 free ISO mounting programs for Microsoft Windows user. They are 100% freeware with no string attached. If you’re looking at creating Bootable USB Ubuntu Linux or Bootable Windows 10, below are 5 of the best ISO mount freeware to mount the ISO files downloaded from Torrent and extract the content, download now!
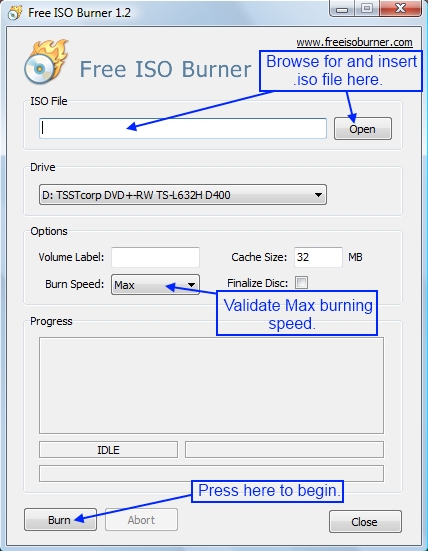
↓ 01 – Microsoft Virtual CD-ROM Control Panel | Mounts
Re-released in 2013, this free utility software enables users of Windows XP, Windows Vista, and Windows 7 to mount ISO disk image files as virtual CD-ROM drives. This can be highly useful for reading disk images to install software or recover backup files. Notes: This tool is not supported by Microsoft; use at your own risk. Windows 8 users do NOT need this tool. Windows 8 natively supports ISO files. In Windows 8, you can simply open an ISO file and Windows automatically assigns it a drive letter and reads it as a virtual drive.
↓ 02 – Virtual CloneDrive | Mounts
Virtual CloneDrive works and behaves just like a physical CD/DVD drive, however it exists only virtually. Image files generated with CloneDVD or CloneCD can be mounted onto a virtual drive from your hard-disk or from a network drive and used in the same manner as inserting them into a normal CD/DVD drive. Probably the best virtual drive software, Virtual CloneDrive allows you to enjoy the freedom of a virtual drive and is completely free. Supports all common image formats such as ISO, BIN, CCD
↓ 03 – WinCDEmu Free Iso Mounter | Features: Creates & Mounts
WinCDEmu is an open-source CD/DVD/BD emulator – a tool that allows you to mount optical disc images by simply clicking on them in Windows Explorer. If you have downloaded an ISO image and want to use it without burning it to a blank disc, WinCDEmu is the easiest way to do it. Features:
- One-click mounting of ISO, CUE, NRG, MDS/MDF, CCD, IMG images.
- Supports unlimited amount of virtual drives.
- Runs on 32-bit and 64-bit Windows versions from XP to Windows 7.
- Allows creating ISO images through a context menu in Explorer.
- Supports data, DVD-video and BD-video images.
- Does not require rebooting after installation.
↓ 04 – DAEMON Tools Lite | Creates, Modifies, Mounts, Restores & Extracts
Daemon is possibly the Best Iso Mounting Software to mount ISO. Do you need just to create or mount image file of popular format? DAEMON Tools Lite is exactly what you need. Free for home and non-commercial use, this software solution will provide you with the basic functions for operating with virtual devices. Using DAEMON Tools Lite you can create up to 4 virtual devices. Your system will recognize them like physical one, and your work will become much faster.
↓ 05 – ISODisk | Mount & Create
ISODisk is a FREE and powerful ISO disk image file tool, allows you to create virtual CD/DVD driver up to 20 drivers, mount an .ISO disk image and access the files on it as if it were burned to CD or DVD. This free program can quickly create ISO image file from CD/DVD-ROM, with ISODisk, you don’t need install any other virtual drive software. Once you map the archive to a virtual drive, you can be able to view the contents in Windows Explorer.
- Mount ISO image files to as an internal virtual CD/DVD device.
- Can mount ISO image on Local Area Network.
- Can create virtual CD/DVD driver up to 20 drivers.
- Quickly create ISO file from CD/DVD-ROM.
Iso Burning Software For Windows 7
↓ 06 – gBurner Virtual Drive | Mount & Create
gBurner Virtual Drive is a free utility designed for creating and managing virtual CD / DVD drives. For anyone who deals with CD/DVD-based programs – it is a MUST. gBurner Virtual Drive allows you to use almost all CD/DVD image without burning them onto CD or DVD in order to easily access your favorite games, music, or software programs. It works like a real CD/DVD-ROM: You can run programs, play games, or listen to music from your virtual CD/DVD-ROM.
gBurner Virtual Drive supports all popular CD/DVD image file formats. Following is a list of all supported CD/DVD image file formats: ISO (Standard ISO File), GBI / GBP (gBurner Image Files), DAA (PowerISO Image Files), NRG (Nero Image Files), MDF / MDS (Alcohol Image Files), BIN / CUE (CDRWin Image Files), UIF (MagicISO Image Files), ISZ (UltraISO Image Files), ASHDISC (Ashampoo Image Files), DMG (Apple Mac Image Files), GI (RecordNow Image Files), BWI / B5I (BlindWrite Image Files), IMG (CloneCD Image Files), CDI (DiscJugger Image Files), PDI (InstantCopy Image Files), NCD (NTI CD-Maker Image Files), LCD (CDSpace Image Files), CIF (Easy CD/DVD Creator Image Files), P01 (Gear Image Files), PXI (PlexTools Image Files), C2D (WinOnCD Image Files), FCD (Virtual CD-ROM Image Files), and VCD (Virtual Drive Image Files).
- Create data, audio and video discs. gBurner supports the following disc types: CD-R, CD-RW, DVD-R, DVD-RW, DVD-R DL, DVD+R, DVD+RW, DVD+R DL, DVD-RAM, BD-R, BD-R DL, BD-RE, BD-RE DL.
- Create multisession discs.
- Make bootable data discs.
- Copy CDs, DVDs and Blu-ray Discs.
- Create bootable USB drive.
- Support ISO 9660, Joliet and UDF file systems.
- Support Audio CD-TEXT.
- Support Mp3, Wma, Wav, Flac, Ape and Ogg Audio formats.
- Open, create, edit, extract, convert and burn disc image files. gBurner has automatically detecting engine, so gBurner can automatically analysis almost all disc image files(iso, bin, cue, mdf, mds, img, gbi, daa, uif, cif, nrg, gi, dmg and so on).
- Support unicode file names.
- Optimize file layout to save disc space.
- Support wim, vmdk, vhd and vdi virtual disk image files.
↓ 07 – Free ISO Burner | Mount & Create
Free ISO Burner can directly burn your ISO and CD/DVD image file to CD-R,CD-RW, DVD-R, DVD-RW, DVD+R, DVD+RW,HD DVD and Blu-ray Disc, no need mount any “virtual drives” which emulate physical CDs or DVDs, it write any data directly.
Free ISO Burner hide all complex settings, let this program be very simple and easy to use. Click [Open] button to choice one ISO image file (*.iso), insert a blank CD in your CD-RW drive, then click [Burn] to start the disk burning. Users can select the drivers, set the disk volume, select burn speed and change the burn cache size, during the burning user can click [Abort] to abort the burning progress. Free ISO Burner can support bootable CD image file. User can select [Finalize Disc] in main interface to finalize a disc on which data and music have already been written.
↓ 08 – ISO Workshop | Mount & Create
ISO Workshop is a free Windows desktop application specifically designed to facilitate ISO image management and conversion, as well as CD/DVD/Blu-ray Disc burning and copying operations. The program has a very intuitive user interface and enables you to make ISO images, extract files from disc images, create disc backups, convert and burn disc images, make exact CD/DVD/Blu-ray Disc copies.
- Make standard or bootable ISO, with various file systems
- Burn ISO image or any other disc image to CD, DVD or BD
- Browse and extract files from various disc image formats
- Copy any CD, DVD or Blu-ray Disc to ISO or BIN image
- Convert various disc images to ISO or BIN
- Make exact CD, DVD or Blu-ray Disc copies on-the-fly
- Support Windows XP, Vista, 7, 8, 8.1, 10 (32 and 64)
↓ 09 – OSFMount | Mount Only
OSFMount allows you to mount local disk image files (bit-for-bit copies of a disk partition) in Windows with a drive letter. You can then analyze the disk image file with PassMark OSForensics by using the mounted volume’s drive letter. By default, the image files are mounted as read only so that the original image files are not altered.
↓ 10 – Pismo File Mount | Mount Only
Pismo File Mount Audit Package is a Windows application that allows users to mount the contents of ZIP, ISO, Compact ISO, Compact File Set and Private Folder files to the file system as virtual folders. Pismo File Mount Audit Package is available free of charge for personal and business use.
- ZIP reader – Most zip archive files can be mounted as read-only folders to allow access to contents, including the ability to execute contained applications.
- CD/DVD image file reader – DVD and CD images can be mounted in place as a read-only folder to allow access to contents. ISO and CISO image formats are supported.
- Compact File Set reader – CFS files can be mounted in place as read-only folders to allow access to contents, including the ability to execute contained applications.
↓ 11 – TotalMounter | Mount & Create
TotalMounter is only free software that allows user to mount virtual CD/DVD burner that is allowing to directly burn data onto an ISO file, not to an optical disk (such as CD or DVD). After mounting virtual burner for the first time, system will recognize it and automatically install all necessary drivers to run it. After this process will finish, you can easily burn such ISO file in any burning software of your choice, including Windows 7 default burning software.
- Provides CD-RW and DVD+RW emulators that allow you to “write” data into an CD/DVD drive, you may also create ISO9660 files by using any CD/DVD burning software.
- Provides a CD/DVD-ROM emulator that mounts image files such as ISO, CDI, BIN, MDS, MDF, IMG, RAW, CCD, NRG in to a virtual CD/DVD-ROM drive.
- Provides a iSCSI Initiator for mounting iStorage Server and other iSCSI Targets.
- Provides a INetDisk client for mount INetDisk Server.
- Mounts and create Image file disk’s (img) and VHD files.
- AES 256-BIT virtual disk encryption.
- Provides Virtual Write technology, so that you can copy files into a read-only drive and do not affect other people using other clients.
- Provides as many as 8 virtual drives.
- Provides simple and banausic management tool, to manage virtual drives.
- Support for x86 and x64 machines.
- No restrictions on disk capacity, total number of hard disk installed, number of CPUs or CPU cores, and the amount of RAM.
↓ 12 – ImDisk Toolkit | Mount Only
This tool will let you mount image files of hard drive, cd-rom or floppy, and create one or several ramdisks with various parameters. This all-in-one package includes the ImDisk Virtual Disk Driver, the DiscUtils library that extends the number of supported image file formats, and adds several GUIs and features.
↓ 13 – DVDFab Virtual Drive Iso Mount [ Not Free Anymore ] | Mounts & Extracts
DVDFab Virtual Drive is a virtual DVD/Blu-ray emulator. It emulates a maximum of 18 drives and works with DVD/Blu-ray images created by DVDFab and other programs. Supported formats are DVD ISO image file, Blu-ray ISO image file and System Requirement are Windows 8/7/Vista/XP (32-bit/64-bit) X86/X64.
What Is ISO Image Filetype [ Wikipedia ]
What is an .iso file? An ISO image is an archive file of an optical disc, a type of disk image composed of the data contents from every written sector on an optical disc, including the optical disc file system. ISO image files usually have a file extension of .iso. The name ISO is taken from the ISO 9660 file system used with CD-ROM media, but what is known as an ISO image might also contain a UDF (ISO/IEC 13346) file system (commonly used by DVDs and Blu-ray Discs).
ISO images can be created from optical discs by disk imaging software, or from a collection of files by optical disc authoring software, or from a different disk image file by means of conversion. Software distributed on bootable discs is often available for download in ISO image format. And like any other ISO image, it may be written to an optical disc such as CD or DVD.