To make using and modifying video effects easier, Premiere Elements comes with a collection of effect presets. Each preset is a collection of settings that perform common tasks like panning across a still image or creating a picture-in-picture (PiP) effect. Rather than spending minutes or even hours fine-tuning motion controls, keyframes, and other effect settings, you just drop a preset onto the clip, thereby applying a raft of predetermined settings instantly. These presets are incredible timesaving tools even veteran video professionals could appreciate.
Learn how to simulate a camera zoom effect in Adobe Premiere Pro with the instructions below. Starting the Pan & Zoom Tool If you’re wondering how to zoom in in Premiere Pro, you’ve probably considered this aptly named and versatile tool. While it does allow for a camera panning effect, this tutorial will focus on the zoom function exclusively.
Using a preset is easy. Simply drag and drop a preset from the Effects window to a video clip, just as you would with any other effect. All settings related to the preset are applied to the clip; however, you can always fine-tune the settings if you wish.
Surveying Premiere Elements effect presets
You can find Effect presets in the Effects window (Window –> Effects). The Presets folder in the Effects window contains several subfolders. Presets that come with Premiere Elements include:
- Bevel Edges: The two presets in this subfolder quickly bevel the edges of the video image, providing a beveled picture frame appearance.
- Blurs: The Fast Blur In preset causes the clip to start out extremely blurry. The picture quickly comes into focus and the clip plays normally to the end. Use this preset to give the appearance that the camera is focusing in on the scene in the clip. The Fast Blur Out is similar, but the image goes blurry at the end of the clip.
- Color Effects: These 13 presets quickly apply color changes to a clip. For example, if you want to quickly give a radically red tint to the clip, apply the Hyper Tint Red preset. The Increase Saturation preset quickly increases color saturation in a clip and is a great way to improve the appearance of clips that are sun washed or otherwise lack color depth without having to do too much time-consuming effect tweaking.
- Horizontal Image Pans: If you’ve ever used Apple’s iMovie, you may be familiar with the Ken Burns effects that come with later versions of that Macintosh-only program. The Horizontal Image Pan presets available with Premiere Elements are similar to Apple’s Ken Burns effects; for example, you can pan across a still image that would otherwise sit static and lifeless on the screen. If you have ever watched a film by renowned documentarian Ken Burns, you have probably seen this technique used many times in his work. The historical subject matter of Burns’ films usually requires many still images, and panning slowly across those images restores a sense of motion and action that viewers expect from a video presentation.
- Horizontal Image Zooms: Similar to the image pan presets, the Horizontal Image Zoom presets zoom in or out on an image. These presets are especially fun and useful when used on titles. Titles that zoom in or out of view as you read them are very cool when they aren’t overdone.
- Mosaics: These two presets are much like the Blur presets, but the image “mosaics” in or out rather than blurs.
- PiPs: PiP stands for picture-in-picture. Until the release of Premiere Elements, creating picture-in-picture effects was a time-consuming process that required lots of fine-tuning of motion settings. What used to take minutes or even hours now takes mere seconds. Just drop a PiP preset onto a clip and you have an instant picture-in-picture image.
- Solarizes: The Solarize effect blends an image with its negative. The two Solarize presets make a clip “solarize” in or out as it plays.
- Twirls: Do you want a video image to twirl into view or twirl out in a vortex? Apply one of the Twirl presets to quickly create this effect.
- Vertical Image Pans: These presets are just like the Horizontal Image Pans, but they pan vertically rather than horizontally.
- Maybe you’re wondering whether you can use the vertical and horizontal image zooms and pans together to apply a diagonal effect. Well, it doesn’t work. The problem is that these presets change motion settings, so when you apply one preset it displaces motion settings made by another preset. A diagonal effect would require manual adjustment of existing presets. Play around with it if you have a few hours to spare.
- Vertical Image Zooms: Yep, you guessed it. Vertical Image zooms are just up-and-down versions of the left-and-right Horizontal Image Zooms.
Saving your own presets
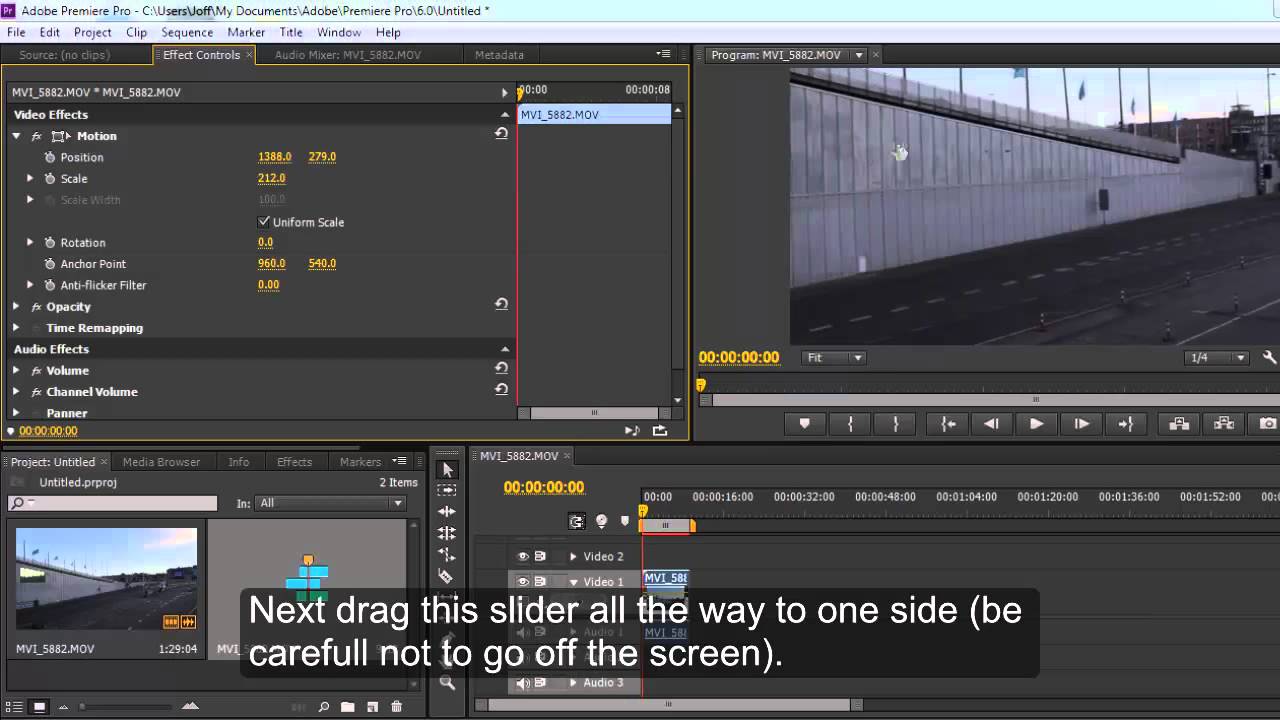
If you have your own custom effect settings that you like to use on a regular basis, you can save those settings in a preset of your own. For example, if you apply a horizontal image pan preset to an image and then fine-tune the Motion settings so that the image actually pans diagonally, you may want to save your own “diagonal pan” preset.
To save a preset, follow these steps:

1. Adjust your effect settings the way you like them.
2. In the Effect Controls window, right-click the name of the effect under Video Effects and choose Save Preset from the menu that appears.
The Save Preset dialog box appears.
3. Enter a descriptive name for the preset in the Name field.
If you’re creating a Camera View preset, for example, that might make a good name for the preset.
4. Choose a Type setting for the preset.
Your options are Scale, Anchor to In Point, and Anchor to Out Point.
• Anchor to In Point means that the effect will begin at the clip’s In point.
• Anchor to Out Point means the preset will automatically be applied to the end of the clip.
Adobe Premiere Pan And Zoom Video
• Scale simply scales the effect settings to encompass the entire clip.
5. Enter a description for the preset in the Description field.
Adobe Premiere Elements 2018 Pan And Zoom
This information is important because several months from now you may forget exactly what this preset does — even if you have given it an exciting and descriptive name.
6. Click OK to save the preset and close the dialog box.
Adobe Premiere Pro Cracked Torrent
When you save your own preset, the preset appears at the top of the Effects window. Simply drag and drop the preset to a clip to quickly apply it, just as you would with any other effect or preset.