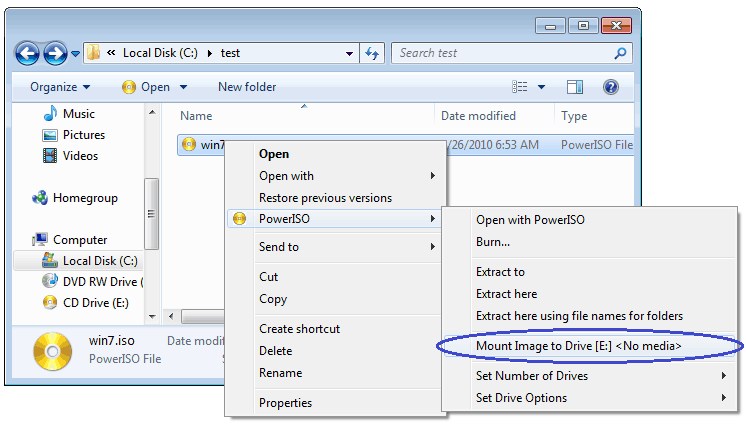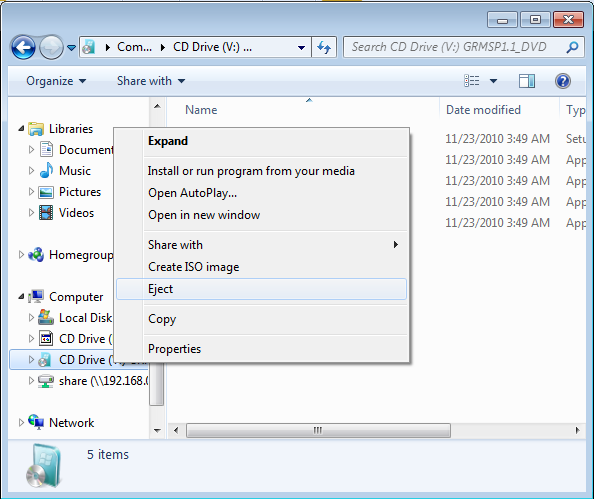
ISO files are everywhere. They’re incredibly useful for a number of things, but you’ll most commonly find them as software installation images. ISOs are also commonly used for making backups and storing data.
Best ISO Mounting Software. These are the known best ISO mounting software which can quickly enables virtual drive and mount an image file. DAEMON Tools Lite. DAEMON Tools Lite is one of the most well known free virtual drive and optical disc authoring program for Microsoft Windows and Mac OS. In Windows 8 and Windows 10, you can easily work with these files without needing third-party software. Here's how to mount the ISO image so you can see the contents and burn it to a physical disc.
Linux has a couple of great ways to manage ISO files. You can handle things from your graphical desktop, or you can work exclusively from the command line. Both have their upsides.
Graphical way to mount ISO in Linux
When you’re working with a physical disk with an ISO image on it, the graphical tools that come with your desktop environment are easily the simplest to work with.
Insert your disk into your computer’s disk drive. Open your desktop file manger, and look to the side of the window where the storage devices are listed. Before long, your disk should appear.
Click on your disk, and you’ll open the contents in the main body of the window. You’ll be able to read the files on the media and copy things onto your computer.
When you’re done, either right-click the disk on the device listing and unmount, or use the Eject icon, if there is one.
For an ISO file, most File Managers in Linux come with native ISO support. Most of the time you just need to right-click on the ISO file and select “Mount Archive” (or equivalent option).
And if you really need another application to handle the mounting, Furius ISO Mount is a useful software that you can use to mount ISO files graphically. It is available for most Linux distros.
In Ubuntu you can install with the command:
Related: 6 of the Best ISO Mounting Software for All Platforms
Use Command Line to mount ISO in Linux
The command line offers a simple and direct way to mount an ISO on your system, too. It’s not as fast as the couple of clicks that it takes graphically, but it’s not complicated either. You can handle it with a single command.
While you can mount the ISO from a physical disk graphically, it’s much easier to mount an ISO file though the command line. That’s what this part of the guide is going to focus on.
Mounting an ISO is very similar to mounting any filesystem on Linux. There are a couple of flags that you’ll need to add in. You’re also going to need a directory to mount it to, so make one.
That will mount your ISO file to the directory that you created.
The first flag to look at specifies the type of filesystem being mounted. In this case it’s an ISO. You specify it with the -t flag. In this case, it isn’t strictly necessary, but it’s better to be certain.

The -o flag is a generic options flag. It takes a bunch of different potential options, but in this case, you’re going to be using loop. The loop option tells Linux to use a virtual loopback interface in place of a physical device. Since the ISO isn’t an actual device with a listing in the “/dev” directory, adding this flag is necessary.
When you mount your ISO, you’ll get a warning message stating that the file was mounted in read-only mode. This is totally normal. An ISO is a snapshot. It’s not meant to be written and altered like a normal drive.
Unmount the ISO
Unmounting your ISO is very easy. This follows the exact same procedure as unmounting another drive.
Your system will unmount the file. Since ISOs are snapshots, you can mount it and return to where you were at any time.
Whether you’re mounting a physical disk on your computer or you’re working with ISO files and letting them behave like a virtual drive, managing ISOs in Linux is fairly simple. A lot of the simplicity comes from Linux’s Unix heritage. Because it handles everything as a file or directory, drives and ISO files are no different.
Iso Mounting Software Linux