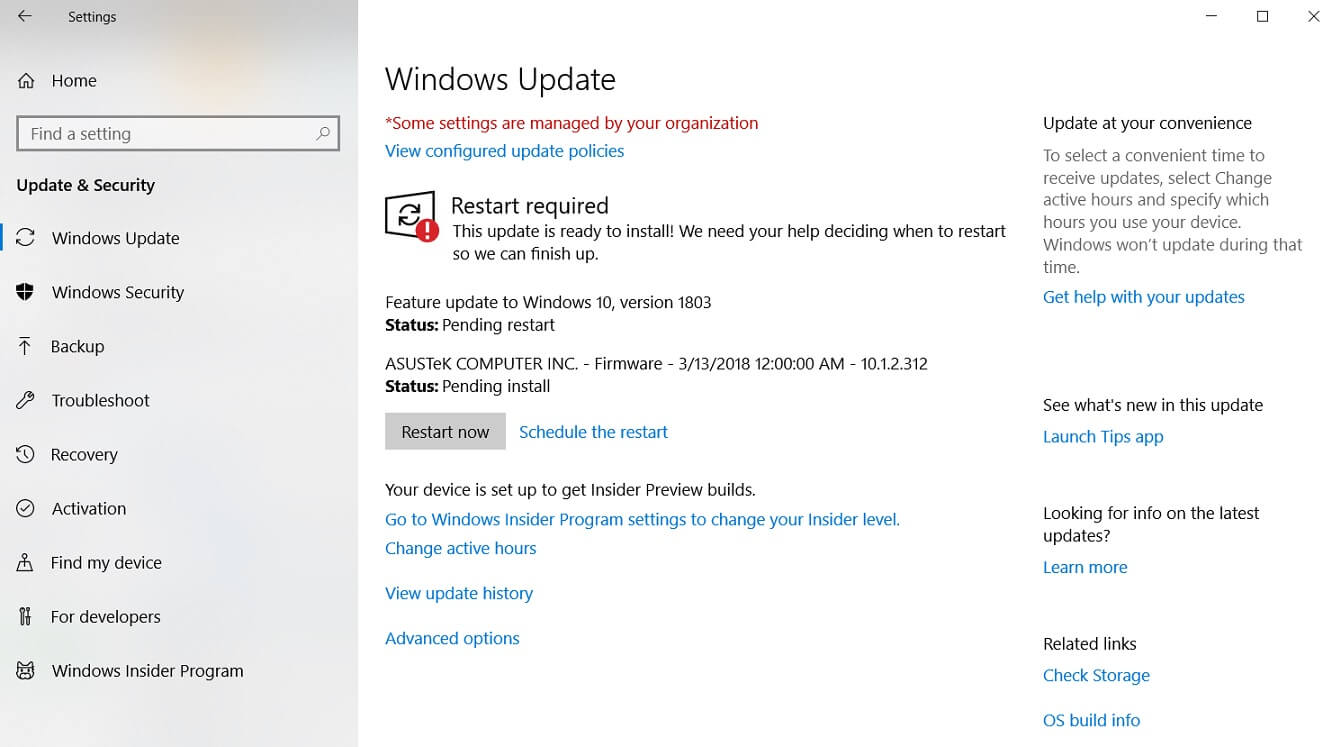
If you have experienced any Windows 10 Fall Creators Update problems since downloading and installing the major update, then you've come to the right place, as we're constantly updating this article with fixes to the most common problems.
Microsoft Fix Windows Update Issues Windows 10
It's now been a while since Microsoft’s latest major update for Windows 10, the Fall Creators Update, was released for download, and while it brings a number of exciting new features, some people have been experiencing problems during and after installation of the software.
Also, Microsoft has unleashed a new update, called the April 2018 Update, and we've put together another guide on how to fix Windows 10 April 2018 Update problems.
How to fix Windows 10 Update Problems. Last updated on July 9th, 2019. This troubleshooting guide contains several methods to help users to fix Windows 10 Update problems such as errors during downloading or installing updates or other issues that may occur while upgrading Windows 10 to a most recent version (build). Select the Download button on this page. In the File Download dialog box, click Run or Open, and then follow the steps in the File and Folder Troubleshooter. This troubleshooter might be in English only. However, the automatic fix also works for versions of Windows in other languages.
Unfortunately, it’s a fact of life that immediately after the release of a major operating system update some things go wrong. The huge amount of Windows PCs out there, and their different configurations, means problems and issues can – and do – arise.
We've also added a guide to how to uninstall the Windows 10 Fall Creators Update, which should be used as a last resort if nothing you've tried can fix the problem you are encountering. You'll find that at the bottom of this page.
If you’ve encountered a Windows 10 Fall Creators Update problem that we haven’t covered, follow and tweet us and we’ll do what we can to find a solution.
How to fix Windows 10 Fall Creators Update installation problems
A number of people who are using Windows Update to download and install the Windows 10 Fall Creators Update are experiencing problems. Windows 10 has a troubleshooter that can help identify any problems. This can also reset the Windows Update app, which can help kickstart the installation.
To do this, click the Start menu, then click the cog icon on the left, which will open up the Settings window. Click ‘Update & Security’ then ‘Troubleshoot’. Click on ‘Windows Update’ then ‘Run the troubleshooter’ and follow the instructions, and click ‘Apply this fix’ if the troubleshooter finds a solution.
Some people who try to download and install Windows 10 Fall Creators Update are seeing an error message that mentions 0x800F0922, which prevents Windows Update from downloading the Fall Creators Update installation files.
This error occurs if there's an issue with your internet connection. First, check to make sure your Windows 10 device is connected to your internet connection. You may need to restart your modem or router if there's an issue.
You can also use Windows 10 to troubleshoot any network problems by right-clicking the network icon in the system tray (in the bottom-right corner of your screen) and selecting ‘Troubleshoot problems’.
You may also see this error message if you're using a VPN. Try disabling the VPN while you download and install the Windows 10 Fall Creators Update.
If you have antivirus software installed, try disabling that while installing as well, as that may fix the problem. You can then enable it and use it normally once the installation has completed.
You may also get an error message if you don't have enough free disk space to install the Windows 10 Fall Creators Update. You can quickly and easily free up disk space by typing ‘Disk Clean-up’ into the search box on the taskbar, then clicking on ‘Disk Clean-Up’.
In the ‘Drive Selection’ window that appears, choose the drive where Windows 10 is installed. By default this should be your C: drive. Click ‘OK’ then select the tick boxes of the files you want to delete. These should be safe to remove, but remember you can't retrieve them once they're gone. You’ll be told how much space you’ll save. Click ‘OK’ then ‘Delete files’ to remove the files. If you want to create more space, click ‘Clean up system files’.
Using Disk Clean-up can also help solve the installation error 0x80190001. As well as errors: 0x80070070 – 0x50011, 0x80070070 – 0x50012, 0x80070070 – 0x60000, 0x80070070 and 0x80070008.
If you’re still having trouble downloading and installing the Windows 10 Fall Creators Update using the Windows 10 Update app, you should try installing it from a USB drive.
You’ll need a blank DVD or a USB stick to add the installation files, with at least 5GB of spare space. If you don’t have a spare drive, check out our list of the best USB flash drives 2018.
Download and install the tool, then open it up and agree to the license terms. On the ‘What do you want to do?’ page, select ‘Create installation media for another PC’ then click ‘Next’. Select the language, edition and 32-bit or 64-bit version, then select either ‘USB flash drive’ or ‘ISO file’, depending on whether you’re installing from a USB drive or from a DVD (select ISO file for this).
Once the tool has formatted and created the installation drive, you can restart your PC, boot from the drive and install the Windows 10 Fall Creators Update from scratch. Our How to install Windows 10 guide will show you how.
How to fix Windows 10 Fall Creators Update Media Creation Tool problems
The Media Creation Tool is a handy app made by Microsoft that allows you to install the Windows 10 Fall Creators Update using a USB drive or DVD. However, some people have encountered problems when using it.
If the Media Creation Tool becomes stuck when trying to download the Windows 10 Fall Creators Update files, try closing then restarting the Media Creation Tool app, and instructions. Once the app has downloaded the files, quickly disconnect your PC from the network (either remove the Ethernet cable or turn off your Wi-Fi adaptor).
The installation should continue (without checking the internet for more files) and once it’s complete you can reconnect to the internet. Finally, open up Windows Update (Settings > Update & Security > Windows Update) and click ‘Check for Updates’ to download the final files.
Some people are receiving a ‘DynamicUpdate’ error message when using the Media Creation Tool. To fix this, open File Explorer and go to C:$Windows.~WSSourcesWindowssources.
You should see an app called Setupprep.exe. Double-click it to launch the update program.
How to fix ‘The update isn't applicable to your computer’ error

If you try to install the Windows 10 Fall Creators Update and you get an error message that reads ‘The update isn't applicable to your computer’, then you’ll need to make sure you have all the latest Windows updates installed.
To do this go to Settings > Update & Security > Windows Update and click on ‘Check for updates’. Install all the updates that are found, then try installing the Windows 10 Fall Creators Update again.
How to fix damaged or missing file problems
If you encounter an 0x80073712 error message during the Windows 10 Fall Creators Update installation, that means your PC has found a problem with missing or damaged files that are required to install the update.
First, you’ll need to remove the damaged files. To do this, open up the Disk Clean-up tool (type ‘Disk Clean-up’ into the search box on the taskbar, then click on ‘Disk Clean-Up’. In the ‘Drive Selection’ window that appears, choose the drive where Windows 10 is installed. By default this should be your C: drive).
Now, make sure the check box next to ‘Windows Setup temporary files’ is checked, then click ‘OK’ and ‘Delete Files’.
Microsoft Fix It Windows Update Repair Tool
Next you need to use Windows Update to re-download the files. Go to Settings > Update & Security > Windows Update and click on ‘Check for updates’.
How to fix Windows 10 Fall Creators Update compatibility problems
If, during installation, you encounter a 0x800F0923 error message, it means there's an app or driver that won't work with Windows 10 Fall Creators Update.
To fix this problem you should make sure all your software and hardware drivers are up to date. Helpfully, the installation process should also tell you which bit of software or hardware is causing problems.
If it's a hardware driver problem, you’ll see an error code that begins with 0xC1900101. You can update your drivers by visiting the manufacturer’s website, or by using Device Manager. To use Device Manager, right-click the Start Menu icon and select ‘Device Manager’.
Find the hardware that's causing the problem, then right-click it and select ‘Update Driver’.
How to fix problems that stop Windows 10 Fall Creators Update from finishing the install
There’s nothing more frustrating than seeing an update seemingly install without a problem, and then getting an error message at the last moment.
Some people are reporting that they're seeing ‘Error: We couldn't complete the updates. Undoing changes. Don't turn off your computer’ and ‘Error: Failure configuring Windows Updates. Reverting changes’ messages, which prevent Windows 10 Fall Creators Update from finishing the install process.
You can check to see what went wrong by go to Settings > Update & Security > Windows Update and clicking ‘Update history’.
This should show you any problems that were encountered. Make a note of these, then search the internet for a solution.
Microsoft Fix Windows Update Issues
How to uninstall Windows 10 Fall Creators Update
If you're still encountering problems with the Windows 10 Fall Creators Update, or you don't like the changes Microsoft has made, then you can uninstall the Fall Creators Update and revert to a previous version of Windows.
We'd caution against this, as you may miss out on future security updates from Microsoft, but if you'd rather go back until all the bugs and problems with Fall Creators Update has been fixed, then follow these instructions.
First, go to Settings > Update & security > Recovery and click on 'Get started' under where it says 'Go back to the previous version of Windows 10'.

A window will appear asking you why you want to revert to a previous version. Answer the question (this helps Microsoft improve future versions of Windows), then click 'No, thanks' from the next window. This is where it asks you if you want to check for any updates.
Click 'Next' on the window that follows, then'Next' again, making sure you have your Windows log in details handy. Finally, click 'Go back to earlier build' and the Fall Creators Update will uninstall.
If you try to uninstall Fall Creators Update after 10 days you'll likely find this option isn't available. Unfortunately, the only way to uninstall Fall Creators Update after that is to perform a fresh install of Windows 10 using an ISO file of an older version.