Changing the location on your iPhone or Android device involves tricking your phone into telling apps that you’re located somewhere you're not. In most cases, when you spoof your GPS location, every location-based app on your phone will be fooled.
I see that in the Chrome Web Store there is an app called 'GPS Link' by cleansoft.lv which purports to let you use your phone's GPS sensor to set location in (windows desktop) chrome. There are endless fake GPS apps for android (and I assume for iOS as well), so putting the two together should give what you want, at least for chrome. GPS Simulator. To show the simulator window select “Simulator” from the GpsGate tray menu. Use the Insert, Edit and Delete buttons to edit the list of waypoints. The simulator will act as a GPS traveling between the waypoints in the selected speed. The waypoints should be entered in decimal degrees. Free GPS NMEA Simulator software Create a driving / flying scenario anywhere in the world, at any height, and at any speed, and test your device with realistic data. Fill in your name and email address and you will be redirected to the download page.
This might seem like a weird thing to do since most of us use GPS for tasks that need our real location, like when finding directions and weather updates. However, there are legitimate reasons to change your phone's location to a fake one.
Unfortunately, faking the location on your Android or iPhone isn't very straightforward. There isn’t a “fake GPS location” setting built in to either iOS or Android and neither do most apps let you spoof your location through a simple option.
Setting up your phone to use fake GPS only affects your location. It doesn't change your phone number so you can spoof your caller ID, nor does it set up email spoofing.
Why Would You Fake Your Location?
There are lots of situations where you might set up a fake GPS location, both for fun and for other reasons.
Maybe you want to change your location so that something like a dating app thinks you’re a hundred miles away, perfect if you’re planning to move somewhere and want to get ahead of the dating game.
Spoofing your location might also come into play when using a location-based game like Pokemon GO. Instead of having to actually travel several miles away to pick up a different Pokemon type, you could trick your phone into telling Pokemon GO that you’re already there, and the game will assume your fake location is accurate.
Other reasons to set up a mock GPS location might be if you want to 'travel' to Dubai and check-in to a restaurant you've never actually been to, or visit a famous landmark to trick your Facebook friends into thinking you're on an extravagant vacation.
You can also use your fake GPS location to fool your family or friends in your location-sharing app, to hide your real location from apps that request it, and even to set your real location if GPS satellites aren't doing a great job at finding it for you.
Changing your phone’s location probably isn’t enough if you’re wanting to access geo-restricted websites. For that, you’re better off using a VPN.
GPS Spoofing Problems
Before getting started, please know that although it can be a lot of fun to fake your location, it’s not always helpful. Plus, because GPS spoofing isn’t a built-in option, it isn’t just a click away to get it going, and location fakers don’t always work for every app that reads your location.
If you install a fake GPS location app on your phone to use it for, say, a video game, you’ll find that other apps that you want to use your real location with will also use the fake location. For example, the game might very well use your spoofed address to your advantage, but if you open your navigation app to get directions somewhere, you’ll have to either turn off the location spoofer or manually adjust your starting location.
The same is true for other things like checking in to restaurants, staying current on your family-based GPS locator, checking the weather around you, etc. If you’re tricking your location system-wide for everything on your phone, it will, obviously, affect the location in all your location-based apps.
Another important thing to know is that some apps, Pokemon GO for example, can, in some situations, detect when your location is being spoofed. Your account could be suspended or completely shut down if you try to bend the rules in apps that rely heavily on accurately pinpointing your location.
On top of the fact that some apps don’t work with a phone that has a fake location, some phones themselves simply do not support changing the location using certain methods. For example, the method below for iPhones running iOS 10 no longer works on newer versions of iOS.
Android Location Spoofing
Search for 'fake GPS' on Google Play and you'll find tons of options, some free and others not, and some that require your phone to be rooted.
The information below should apply no matter who made your Android phone: Samsung, Google, Huawei, Xiaomi, etc.
One app that doesn't need your phone to be rooted—so long as you're using Android 6.0 or newer—is called Fake GPS Free, and it's really easy to use it to fake your Android phone location.
Install Fake GPS Free.
Open the app and, on the very first screen, tap ENABLE MOCK LOCATIONS.
From the Developer options screen, tap Mock location app and choose FakeGPS Free from the list.
If you don't see this screen, first enable the developer options and then return to this step. In some Android versions, you have to put a check in the box next to the Allow mock locations option on the Developer options screen.
Use the back button to return to Fake GPS Free, and search for the location you want to fake on your phone. You can also double-tap any place on the map to drop the pin.
Use the play button on the bottom right corner of the map to enable the fake GPS setting. You should briefly see a message read 'Fake location engaged...'appear on the bottom of the app.
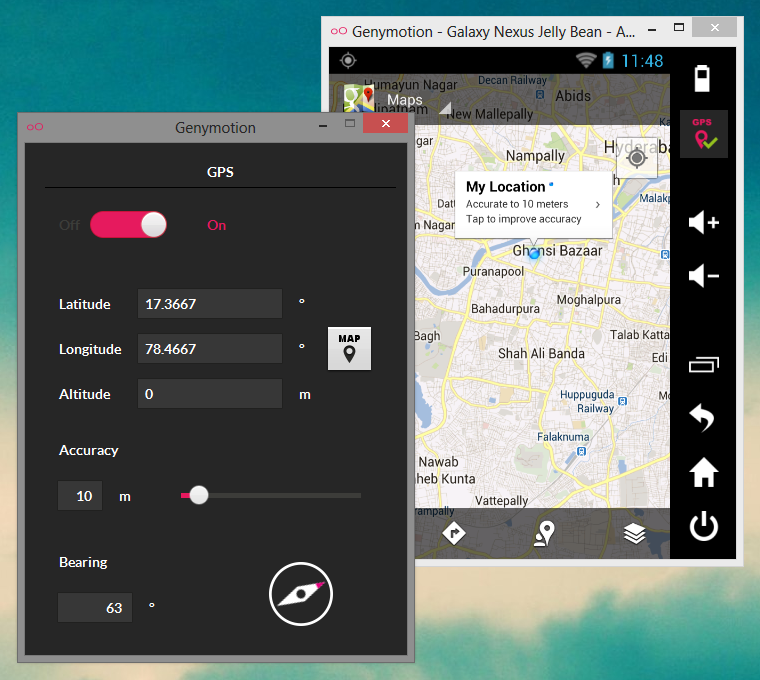
You can close Fake GPS Free and open Google Maps or another app that uses your location to see if it has really been spoofed.
To get your real location back and disable the fake GPS location, return to the app and press the stop button on the bottom left-hand corner.
If you have Android 5.01 or older, and your phone is rooted, you can purchase a professional version of the app which can change your GPS location without using Mock location, which might be helpful if the app that you want your fake location to work in can detect when you're using a mock GPS setting.
Free Gps For Windows 10
If you're interested in trying a different Android location spoofer, we've confirmed that the following free location changing apps work much like Fake GPS Free—some can even set up favorite locations, simulate movement, fake the altitude, and more: Fake GPS, Fly GPS, GPS Emulator, Fake Location, Fake GPS Pro.
Another way to fake your Android phone's location is with Xposed Framework. You can install a GPS faker like Fake My GPS to let certain apps use the fake location and others use your real location. You can find other Xposed modules like Fake My GPS by searching through the Xposed Module Repository on your computer or through the Xposed Installer app on your phone.
iPhone Location Spoofing
Faking your iPhone location isn't as easy as it is on an Android device—you can't just download an app for it. However, even though Apple makes it a bit harder to fake GPS settings, there's still hope.
Use a Computer Program: Works on iOS 12
The easiest way to spoof your iPhone location is to install a program on your computer called iTools from ThinkSky. It lets you pick any location to trick your iPhone apps into believing you're actually standing there, and will even work when you unplug your phone.
This method changes your location without jailbreaking the phone. It works on iOS 12 and older iPhone operating systems. However, you can only change the location three times per computer, and the trial automatically ends after a period of time.
Install iTools on your computer. Make sure your iPhone is connected via a USB cable.
Tap on the Virtual Location button on the Home screen.
Enter the fake location into the text box at the top of the map and press Enter.
When the marker lands on the map, select Move here to immediately teleport your iPhone to that location.
If the place marker isn’t exactly right, click anywhere on the map to move it.
You can now exit the Virtual Location window in iTools as well as the iTools program itself. If you’re asked whether to stop the simulation, you can choose No to make sure that your fake GPS location stays even when you unplug your phone.
To get your real location back, return to Step 4 above and select Stop Simulation. You can also reboot your phone to immediately start using its real location again. However, remember that you can only do this three times for free with iTools.
Edit a PLIST File: Works on iOS 10
Another way to spoof your iPhone location without jailbreaking is to use your iPhone backup to edit a PLIST file. However, this method only works on iOS 10 and older.
Gps Emulator Windows 10
Install the free 3uTools program.
Unfortunately, this tool only works on Windows. You can use the similar iBackupBot program on macOS but the following steps are only relevant for 3uTools (however, the same concepts below applies to that program as well).
Make sure iTunes is not open and then open 3uTools.
Wait a few seconds, or longer if necessary, for the program to recognize your iPhone.
Open the iDevice menu at the top, choose Back up/Restore at the bottom of that screen, and then pick the Back up iDevice option.
On the next screen that asks where you save the backup, choose a location that makes sense to you or leave it at the default location.
Select Back up Now to start the backup process.
When the backup is finished, noted by the “Backup succeeded message,” choose OK and exit the Back up iDevice window to return to the Backup/Restore screen.
Choose the Backups Management option.
Select the backup you just made. It should be at the very top of the list if there are other ones.
Select the View button to open the iPhone backup in the Backup Viewer tool.
Pick the App Document tab on the left and then open the AppDomain-com.apple.Maps folder on the right.
To make finding this folder easier, select the File Name column to sort the list alphabetically.
Navigate to the Library > Preferences folder and double-click or double-tap the com.apple.Maps.plist file.
Go the very bottom of the text file so that you can enter some information...
Copy this and paste it directly above the final </dict> tag:
Directly below that line, make sure the following one reads:
The last few lines of the file should look exactly like the screenshot above. Make sure the <key> and <true/> tags are lined up exactly as you see them in that picture, which should be right below the lines above them. You can use the Tab key to space them over.
Use the Save button at the top of the plist Editor window to save the file. Select Save again when asked, and then OK.
Exit these open screens:plist Editor, Backup Viewer, and Backups Management.
On the Backup/Restore screen, choose the Restore Data option.
Pick the latest backup at the top and then select the Restore Now button on the bottom right-hand corner of the screen..
To restore an iPhone backup, you have to first turn off Find My iPhone from the Settings app: Go to iCloud > Find My iPhone to disable it.
Open the Maps app and search for the fake location you want to use.
You need to open Apple's Maps app, not Google Maps or any other navigation app.
When the pin drops on the map, scroll through the menu at the bottom and tap the Simulate Location option.
The fake location will work for other apps, too, not just Maps.
To use your real location again, just restart your iPhone. You could also restore a different backup to overwrite the fake GPS location but that’s not as quick to do as simply rebooting your phone.
From RosTeam:Gps Emulator Windows
Move your phone to any place in the world with this app! It sets up a fake GPS location so other apps in your phone belives you are there.
With this fake gps you can change your location and altitude. You can also tweak the accuracy and get the current time of the fake position.
Three map types are available: normal, satellite and terrain. Fake GPS coordinates injection can be enabled/disabled for Google Play Location Services as well.
Attention: this app was not designed to cheat on games, it's only for developer testing purposes.

How can you tell if an Android app is safe?
From RosTeam:Move your phone to any place in the world with this app! It sets up a fake GPS location so other apps in your phone belives you are there.
Gps Emulator Windows Xp
With this fake gps you can change your location and altitude. You can also tweak the accuracy and get the current time of the fake position.
Three map types are available: normal, satellite and terrain. Fake GPS coordinates injection can be enabled/disabled for Google Play Location Services as well.
Gps Emulator For Windows 10
Attention: this app was not designed to cheat on games, it's only for developer testing purposes.